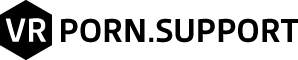Help Center
Android Smartphone Guide
Android Smartphone support
Install FREE VR Player
iOS Smartphone Guide
Oculus Rift Guide
Oculus Rift Guide
Oculus Go / Quest Guide
HTC Vive / Vive Pro Guide
Samsung Gear VR Guide
Playstation VR Guide
Windows Mixed Reality Guide
Teledildonics Guide

How To Experiece Interactive Teledildonic Scripts
Minimum Requirements
- Fleshlight Launch device: https://www.kiiroo.com/products/the-fleshlight-launch-powered-by-kiiroo
- Bluetooth Receiver (BLE 4.0 and above versions)
- USB extension cable for Bluetooth receiver (optional but highly recommended)
- Windows 10 PC Operating System
- Scriptplayer (Free): https://github.com/FredTungsten/ScriptPlayer
- Whirligig Player (Free): http://www.whirligig.xyz/new-page-3/
- SteamVR (Free): https://store.steampowered.com/app/250820/SteamVR/<
*Windows 7 Users will need to install an additional application:
Buttplug: https://github.com/buttplugio/buttplug
*Further details to be provided later *
Preliminary steps
- Preinstall the required software above
- Open Whirligig and first apply these settings: Projection: BARREL, FOV 180, SIDE BY SIDE
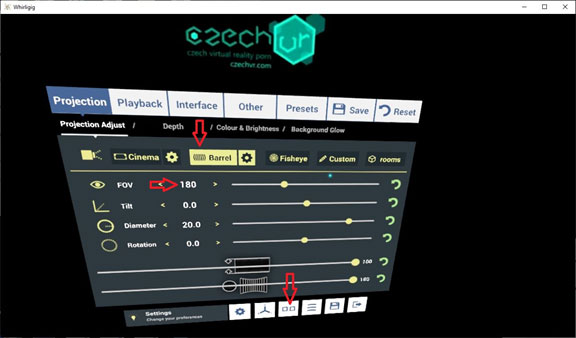
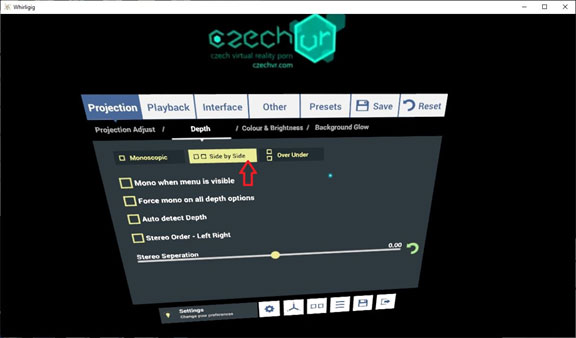
- = Activate ‘TimeCode Server’ in Settings Tab ‘General 1’

- = Activate ‘DirectShow’ in playback

Playback Steps
- Download your video file in your preferred resolution
- Download your matching Teledildonics “.funscript” file
- Rename both video and funscript files to have the EXACT SAME FILENAMES
- Make sure both the Video file and Funscript file are in the EXACT SAME FOLDER on your hard drive.
- Grab your Fleshlight Launch device:
- Hold the main power button for 2 seconds to turn on your launch device’s Bluetooth connection.
- You will see a blue flashing light which means it’s in pairing mode searching for a connection. (DO NOT PAIR WITH WINDOWS!)
- Open up Scriptplayer
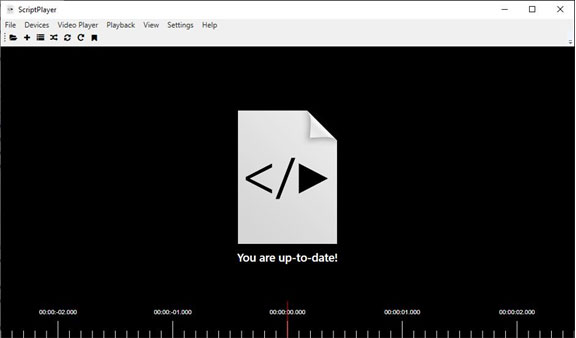
- Click the ‘Devices’ tab, then click ‘Connect Launch Directly’

- Wait a few seconds, it should say “Device Connected: and your Launch device should no longer be flashing and now stay lit solid Blue.
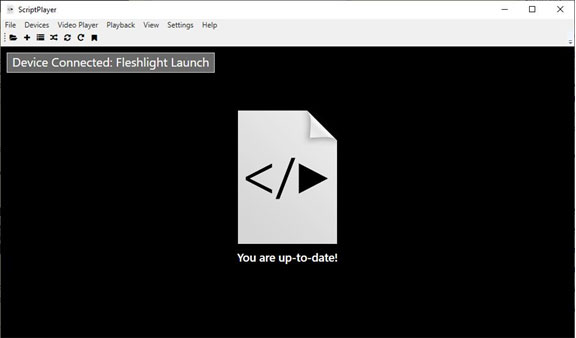
- Click the “Video Player” tab, then Select ‘Whirligig’
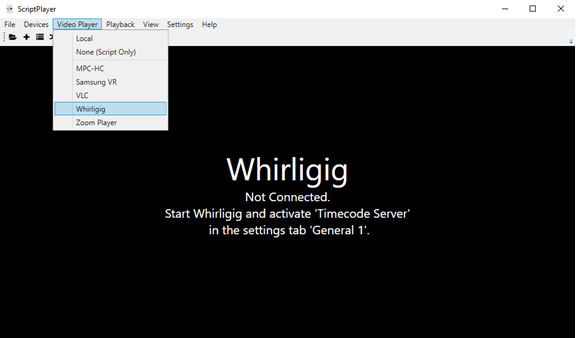
- Click ‘OK’ when it loads this settings prompt
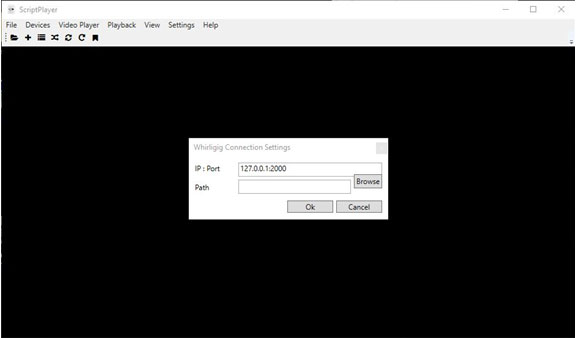
- It should now say ‘Whirligig Connected’ like this
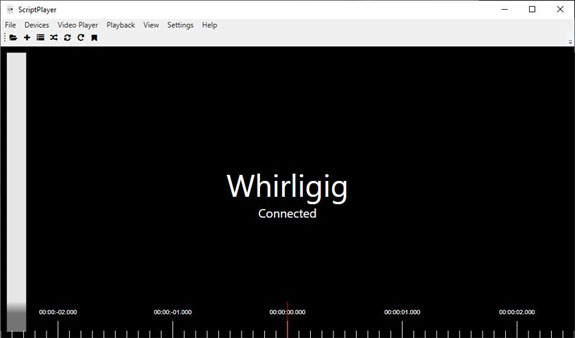
- Put on your headset while the Whirligig app is still open
- Now Select your video file in the Whirligig app browser and Click Play
- It will show a prompt like this in Scriptplayer if everything loaded properly (fig 2.7)
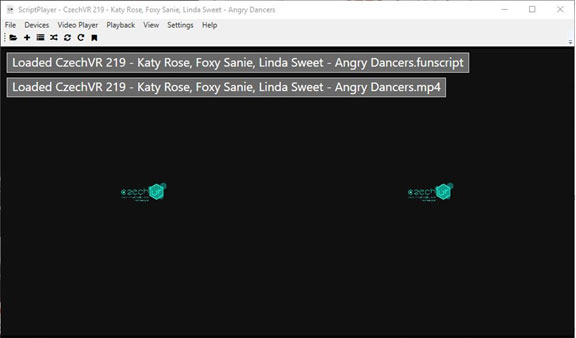
- The video should start playing immediately and your launch should now begin moving to match any penetration action you see on screen!
- Sit back and enjoy the ride!
Tips
Best Playback Experience
- For Best Synchronized playback experience, you can fine tune strokes to line up even more accurately with the action on screen to your preference.
- Everyone may experience different lag/delays, so you can adjust it when you feel you need to.
- Simply adjust the slider in the ‘Script Delay’ section in the Scriptplayer Settings Pop Up menu (Hover mouse over Right hand side of the video player window)
- Examples:
Adjust +25ms to +100ms to make strokes arrive later
Adjust -25ms to -100ms to make strokes arrive earlier

Troubleshooting
Suttering Playback
- Use the USB extension cable to extend your Bluetooth receiver signal as close as possible to your Launch device
- Avoid using USB 3.0 if possible due to interference, we recommended using only USB 2.0 slot
- Keep a clear as possible line of sight from Bluetooth to the launch device to maximize signal reception
- Make sure you have correct codec enabled and installed for stutter free smooth matching playback of hevc/5K videos: http://wearestars360.nsccreative.com/setup
Launch is not paired or moving at all to the video
- If the video/script does not play or seem to work, make sure the Launch is still connected to Scriptplayer (to confirm Click ‘Devices’ -> ‘Show Devices’)
- If the launch is having trouble connecting to Scriptplayer, make sure IT IS NOT PAIRED TO WINDOWS. Remove and Uninstall any drivers that came with the Bluetooth device. Just plug and play and let windows auto install/update the Bluetooth receiver by itself.
- Try Dragging and dropping either your .funscript file OR your matching video file into the blank Scriptplayer video player window first, and then try playing the video inside the headset in Whirligig.
- Try restarting all apps and devices. In particular – Restart Scriptplayer, Whirligig, and the Launch device.
Syncydink web player
Syncydink VR web player for teledildonics devices https://rezreal.github.io/syncydink/
- Click on the tab on the left
- Hit the “Esc” key on your keyboard
- (mobile only) Swipe right
- Choose Enable VR on the side panel, then hit the VR button on the video controls to bring up VR mode.